Déverouillage biométrique
Bitwarden peut être configuré pour accepter la biométrie comme méthode de déverrouillage de votre coffre-fort.La biométrie ne peut être utilisée que pour déverrouiller votre coffre-fort. Vous devrez toujours utiliser votre mot de passe principal et toute méthode de connexion en deux étapes activée lorsque vous vous connecterez. Si vous n'êtes pas sûr de la différence, consultez la rubrique Comprendre les notions de déverrouillage et de connexion.
💡 Astuce
Les fonctions biométriques font partie de la sécurité intégrée de votre appareil et/ou système d'exploitation. Bitwarden utilise des API natives pour effectuer cette validation, et par conséquent Bitwarden ne reçoit aucune information biométrique de l'appareil.
Les fonctions biométriques font partie de la sécurité intégrée de votre appareil et/ou système d'exploitation. Bitwarden utilise des API natives pour effectuer cette validation, et par conséquent Bitwarden ne reçoit aucune information biométrique de l'appareil.
Activer le déverrouillage avec la biométrie
Le déverrouillage avec biométrie peut être activé pour Bitwarden sur les mobiles, les ordinateurs de bureau et les extensions de navigateur :Activation pour les mobiles
Le déverrouillage biométrique est pris en charge pour Android (Google Play ou FDroid) via le déverrouillage par empreinte digitale ou par visage, et pour iOS via Touch ID et Face ID.
Pour activer le déverrouillage biométrique sur votre appareil mobile :
- Dans les paramètres natifs de votre appareil (par exemple, l'application iOS Settings), assurez-vous que votre méthode biométrique est activée.
- Dans votre application Bitwarden, ouvrez l'onglet Paramètres.
- Faites défiler l'écran jusqu'à la section sécurité et appuyez sur l'option biométrique que vous souhaitez activer. Ce qui est disponible sur cet écran est déterminé par les capacités matérielles de votre appareil et ce que vous avez activé (étape 1), par exemple :
- En appuyant sur l'option, vous serez invité à saisir vos données biométriques (par exemple, l'empreinte du visage ou du pouce). Un indicateur d'état vert Activé (illustré ci-dessus) indique que le déverrouillage biométrique a été activé avec succès.
Message d'erreur de remplissage automatique
Si vous recevez un message indiquant que le déverrouillage biométrique est désactivé pour le remplissage automatique :
- Désactivez temporairement le remplissage automatique dans Bitwarden.
- Réactivez la biométrie dans Bitwarden.
- Réactivez le remplissage automatique dans Bitwarden.
Activation pour le bureau
Le déverrouillage avec biométrie est pris en charge pour Windows via Windows Hello en utilisant le code PIN, la reconnaissance faciale ou tout autre matériel répondant aux exigences biométriques de Windows Hello et pour macOS via Touch ID.
Le déverrouillage avec biométrie est défini séparément pour chaque compte connecté à l'application de bureau. Pour activer le déverrouillage avec la biométrie :
1. Dans les paramètres natifs de votre appareil (par exemple, l'app Préférences système de macOS), assurez-vous que votre méthode biométrique est activée.
💡 Astuce
Les utilisateurs de Windows peuvent avoir besoin d'installer le Microsoft Visual C++ Redistributable avant de pouvoir activer Windows Hello dans les préférences du bureau.
Les utilisateurs de Windows peuvent avoir besoin d'installer le Microsoft Visual C++ Redistributable avant de pouvoir activer Windows Hello dans les préférences du bureau.
Faites défiler l'écran jusqu'à la section sécurité et sélectionnez l'option biométrique que vous souhaitez activer. Ce qui est disponible sur cet écran est déterminé par les capacités matérielles de votre appareil et ce que vous avez activé (étape un), par exemple :
Une fois activée, l'application de bureau vous demandera automatiquement votre méthode biométrique pour déverrouiller votre coffre. Vous pouvez désactiver l'invite automatique à partir du même menu en désactivant l'option Demander la biométrie au lancement....
Indépendamment de la sélection de l'invite automatique, un nouveau bouton sera présenté sur l'écran de déverrouillage pour déverrouiller votre coffre-fort :
À propos de la biométrie dans les extensions de navigateur
Le déverrouillage par biométrie est pris en charge pour les extensions grâce à une intégration avec l'application de bureau Bitwarden. En termes pratiques, cela signifie :
- Pour toutes les extensions de navigateur, vous devrez activer le déverrouillage avec biométrie dans le bureau avant de poursuivre. Pour tous les navigateurs, à l'exception de Safari, l'application de bureau Bitwarden doit être connectée et en cours d'exécution afin d'utiliser le déverrouillage avec biométrie pour une extension de navigateur.
- Les extensions de navigateur prennent en charge les mêmes options biométriques que l'application de bureau ; pour Windows via Windows Hello en utilisant le code PIN, la reconnaissance faciale ou tout autre matériel répondant aux exigences biométriques de Windows Hello et pour macOS via Touch ID.
Deux choses à garder à l'esprit avant d'activer l'intégration sont les autorisations et la capacité de prise en charge, documentées ci-dessous :
Permissions
Pour faciliter cette intégration, les extensions de navigateur, à l'exception de Safari, vous demanderont d'accepter une nouvelle permission pour que Bitwarden puisse communiquer avec les applications natives coopérantes. Cette autorisation est sûre, mais facultative, et permettra l'intégration requise pour permettre le déverrouillage avec la biométrie.
Si vous refusez cette autorisation, vous pourrez utiliser l'extension du navigateur normalement, sans la fonctionnalité de déverrouillage biométrique.
Supportabilité
Le déverrouillage biométrique est pris en charge pour les extensions des navigateurs basés sur Chromium (Chrome, Edge, Opera, Brave, etc.), Firefox 87+ et Safari 14+. Le déverrouillage biométrique n'est actuellement pas pris en charge pour :
- Firefox ESR (Firefox v87+ fonctionnera).
- Les applications de bureau Microsoft App Store (une application de bureau Windows à chargement latéral, disponible sur bitwarden.com/download, fonctionnera parfaitement).
- Les applications de bureau MacOS à chargement latéral (une application de bureau App Store fonctionnera parfaitement).
Activation pour les extensions de navigateur
Pour activer le déverrouillage par biométrie pour votre extension de navigateur :
💡 Astuce
La biométrie (Windows Hello ou Touch Id) doit être activée dans votre application de bureau avant de poursuivre. Si vous ne voyez pas l'option Windows Hello dans votre application de bureau, vous devez peut-être installer le Microsoft Visual C++ Redistributable. De plus, si vous utilisez Safari, vous pouvez passer directement à l'étape 4.
La biométrie (Windows Hello ou Touch Id) doit être activée dans votre application de bureau avant de poursuivre. Si vous ne voyez pas l'option Windows Hello dans votre application de bureau, vous devez peut-être installer le Microsoft Visual C++ Redistributable. De plus, si vous utilisez Safari, vous pouvez passer directement à l'étape 4.
1) Dans votre application de bureau Bitwarden, accédez aux paramètres (sous Windows, Fichier → Paramètres) (sous macOS, Bitwarden → Préférences).
2) Faites défiler jusqu'à la section des options, et cochez la case Autoriser l'intégration du navigateur.
ℹ️ Note
En option, cochez l'option Exiger une vérification pour l'intégration du navigateur pour exiger une étape unique de vérification de l'empreinte digitale lorsque vous activez l'intégration.
En option, cochez l'option Exiger une vérification pour l'intégration du navigateur pour exiger une étape unique de vérification de l'empreinte digitale lorsque vous activez l'intégration.
3) Dans votre navigateur, accédez au gestionnaire d'extensions (par exemple chrome://extensions ou brave://extensions), ouvrez Bitwarden, et basculez l'option Autoriser l'accès aux URL de fichiers.
Tous les navigateurs n'exigent pas que cette option soit activée, alors n'hésitez pas à sauter cette étape et à n'y revenir que si les autres procédures ne fonctionnent pas.
4) Dans l'extension de votre navigateur, ouvrez l'onglet Paramètres.
5) Faites défiler l'écran jusqu'à la section Sécurité et cochez la case Déverrouiller avec la biométrie.
💡 Astuce
Il se peut que l'on vous demande à ce stade d'autoriser Bitwarden à communiquer avec les applications natives coopérantes. Cette autorisation est sûre, mais facultative et permet uniquement à l'extension de navigateur de communiquer avec le bureau comme décrit ci-dessus.
Il se peut que l'on vous demande à ce stade d'autoriser Bitwarden à communiquer avec les applications natives coopérantes. Cette autorisation est sûre, mais facultative et permet uniquement à l'extension de navigateur de communiquer avec le bureau comme décrit ci-dessus.
L'application de votre bureau vous demandera de saisir vos données biométriques. La procédure de configuration initiale sera alors terminée. Si vous avez choisi d'exiger une vérification (deuxième étape), vous devrez approuver un contrôle de validation des empreintes digitales.
6) Si vous souhaitez que l'extension du navigateur vous invite automatiquement à saisir vos données biométriques au lancement, assurez-vous que l'option Demander les données biométriques au lancement est activée.
L'extension du navigateur vous invitera automatiquement à saisir vos données biométriques lorsque vous l'ouvrirez. Si vous désactivez l'option d'invite (étape six), utilisez le bouton Déverrouiller avec biométrie sur l'écran de déverrouillage :
💡 Astuce
Votre application de bureau doit être connectée mais ne doit pas être déverrouillée pour déverrouiller une extension de navigateur avec biométrie.
Votre application de bureau doit être connectée mais ne doit pas être déverrouillée pour déverrouiller une extension de navigateur avec biométrie.
Message d'erreur de remplissage automatique
Si vous recevez un message indiquant que le déverrouillage biométrique est désactivé pour le remplissage automatique :
- Désactivez temporairement le remplissage automatique dans Bitwarden.
- Réactivez la biométrie dans Bitwarden.
- Réactivez le remplissage automatique dans Bitwarden.
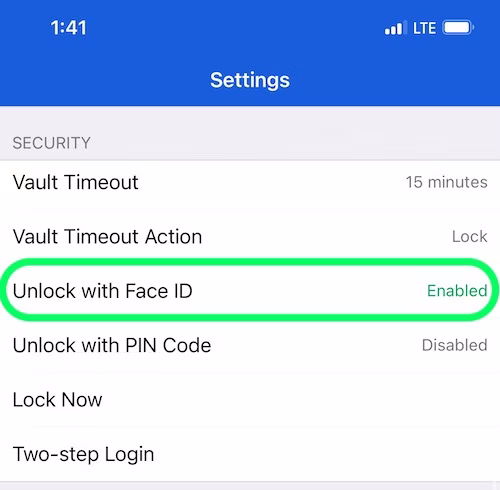
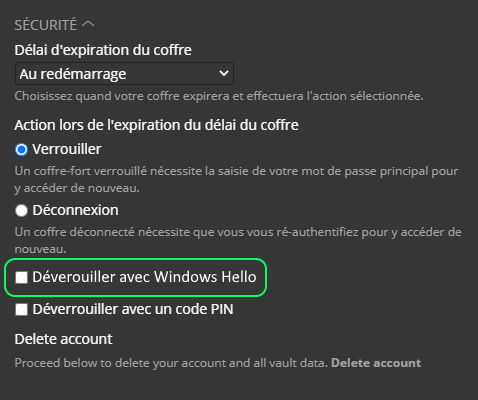
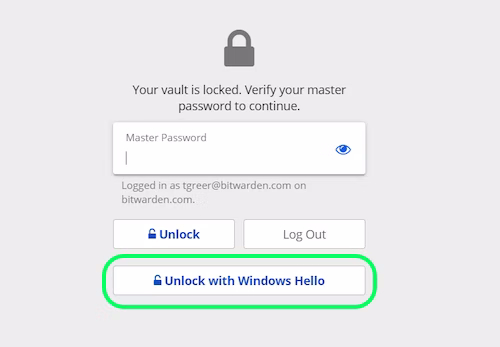
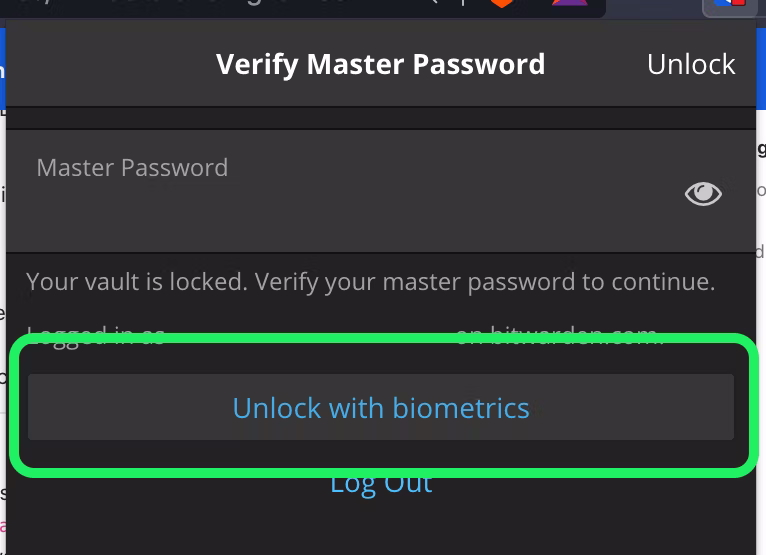
Commentaires