Changer de compte
Saviez-vous que vous pouvez avoir jusqu'à cinq comptes Bitwarden connectés en même temps avec les applications de bureau et mobile de Bitwarden ? Grâce au changement de compte, vous pouvez passer de manière transparente d'un compte Bitwarden à un autre, par exemple un compte personnel ou un compte professionnel.Se connecter à un deuxième compte
Pour vous connecter à un deuxième (ou troisième, ou quatrième, ou cinquième) compte, sélectionnez le compte actuellement connecté dans la barre de menu supérieure et sélectionnez Ajouter un compte (+).
En sélectionnant Ajouter un compte, vous accédez à l'écran de connexion :
💡 Astuce
Si vous avez des comptes sur plusieurs serveurs, par exemple si un employeur qui héberge lui-même Bitwarden vous a délivré un parrainage d'organisation familiale, utilisez le menu Paramètres pour changer l'URL du serveur en URL du compte.
Dans cet exemple, votre compte professionnel peut utiliser quelque chose comme https://votre.compagnie.bitwarden.com et votre compte d'organisation familiale utiliserait https://vault.bitwarden.com.
Si vous avez des comptes sur plusieurs serveurs, par exemple si un employeur qui héberge lui-même Bitwarden vous a délivré un parrainage d'organisation familiale, utilisez le menu Paramètres pour changer l'URL du serveur en URL du compte.
Dans cet exemple, votre compte professionnel peut utiliser quelque chose comme https://votre.compagnie.bitwarden.com et votre compte d'organisation familiale utiliserait https://vault.bitwarden.com.
ℹ️ Note
La plupart des actions du coffre, y compris l'ajout de nouveaux éléments ou dossiers, la synchronisation et les paramètres tels que le délai d'attente du coffre et le déverrouillage (PIN ou biométrie) ne s'appliquent qu'au compte actif, que vous pouvez déterminer par l'icône affichée dans la barre de menu supérieure de l'application.
La plupart des actions du coffre, y compris l'ajout de nouveaux éléments ou dossiers, la synchronisation et les paramètres tels que le délai d'attente du coffre et le déverrouillage (PIN ou biométrie) ne s'appliquent qu'au compte actif, que vous pouvez déterminer par l'icône affichée dans la barre de menu supérieure de l'application.
Remplissage automatique
Si vous utilisez le changement de compte, votre application mobile remplit automatiquement par défaut les informations d'identification à partir du compte actif, mais vous pouvez passer d'un compte à l'autre pendant le remplissage automatique :Pour vous connecter à un deuxième (ou troisième, ou quatrième, ou cinquième) compte, sélectionnez le compte actuellement connecté dans le coin supérieur droit de l'application de bureau et sélectionnez Ajouter un compte :
En sélectionnant Ajouter un compte, vous accédez à l'écran de connexion :
💡 Astuce
Si vous avez des comptes sur plusieurs serveurs, par exemple si un employeur qui héberge lui-même Bitwarden vous a délivré un parrainage d'organisation familiale, utilisez le menu Paramètres pour changer l'URL du serveur en URL du compte.
Dans cet exemple, votre compte professionnel peut utiliser quelque chose comme https://votre.compagnie.bitwarden.com et votre compte d'organisation familiale utiliserait https://vault.bitwarden.com.
Si vous avez des comptes sur plusieurs serveurs, par exemple si un employeur qui héberge lui-même Bitwarden vous a délivré un parrainage d'organisation familiale, utilisez le menu Paramètres pour changer l'URL du serveur en URL du compte.
Dans cet exemple, votre compte professionnel peut utiliser quelque chose comme https://votre.compagnie.bitwarden.com et votre compte d'organisation familiale utiliserait https://vault.bitwarden.com.
ℹ️ Note
La plupart des actions du coffre, y compris l'ajout de nouveaux éléments ou dossiers, la synchronisation, la recherche et les paramètres tels que le délai d'attente du coffre et le déverrouillage (PIN ou biométrie) ne s'appliquent qu'au compte actif, que vous pouvez déterminer par l'e-mail affiché en haut à droite de l'application.
Certaines préférences, cependant, sont définies pour Tous les comptes :
La plupart des actions du coffre, y compris l'ajout de nouveaux éléments ou dossiers, la synchronisation, la recherche et les paramètres tels que le délai d'attente du coffre et le déverrouillage (PIN ou biométrie) ne s'appliquent qu'au compte actif, que vous pouvez déterminer par l'e-mail affiché en haut à droite de l'application.
Certaines préférences, cependant, sont définies pour Tous les comptes :
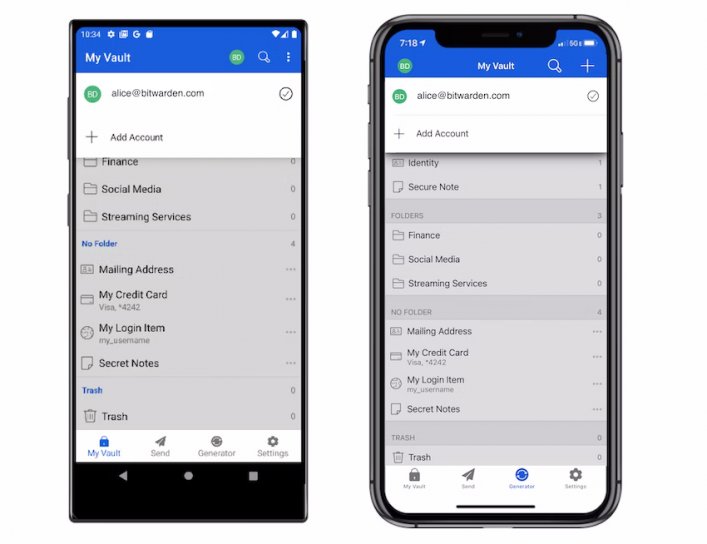
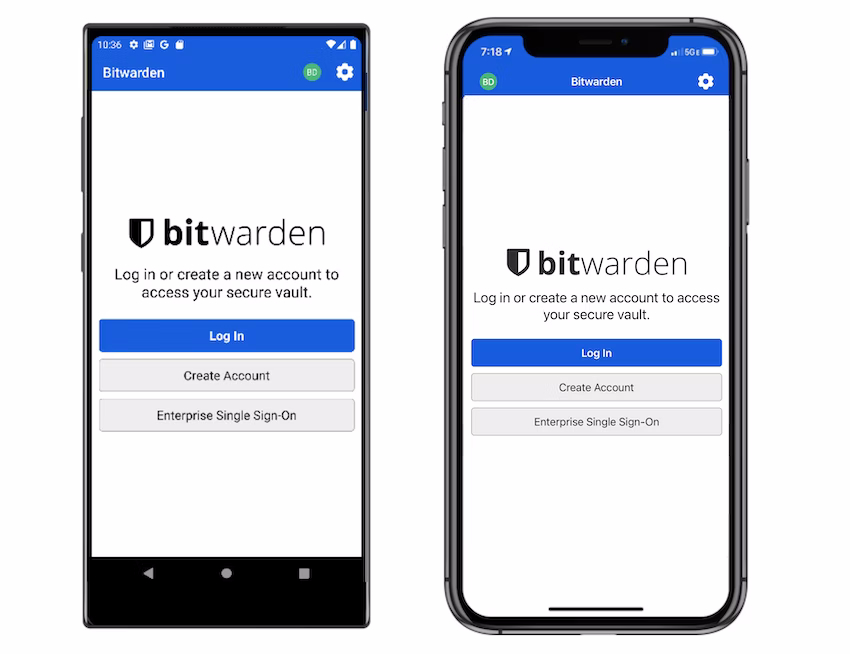
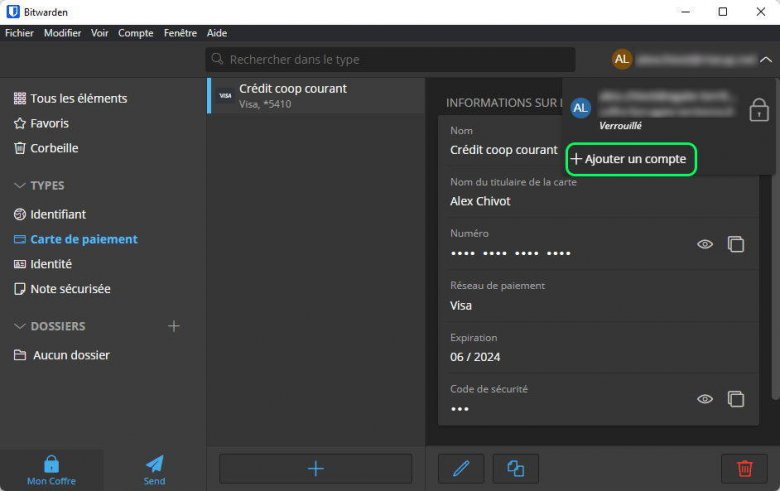
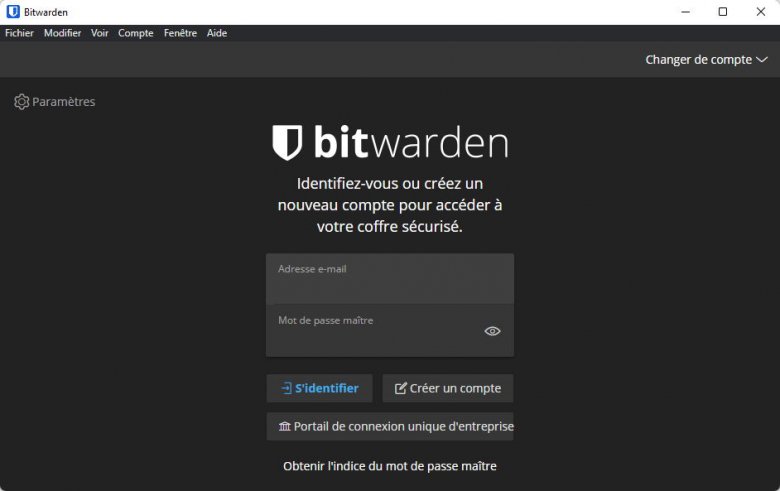
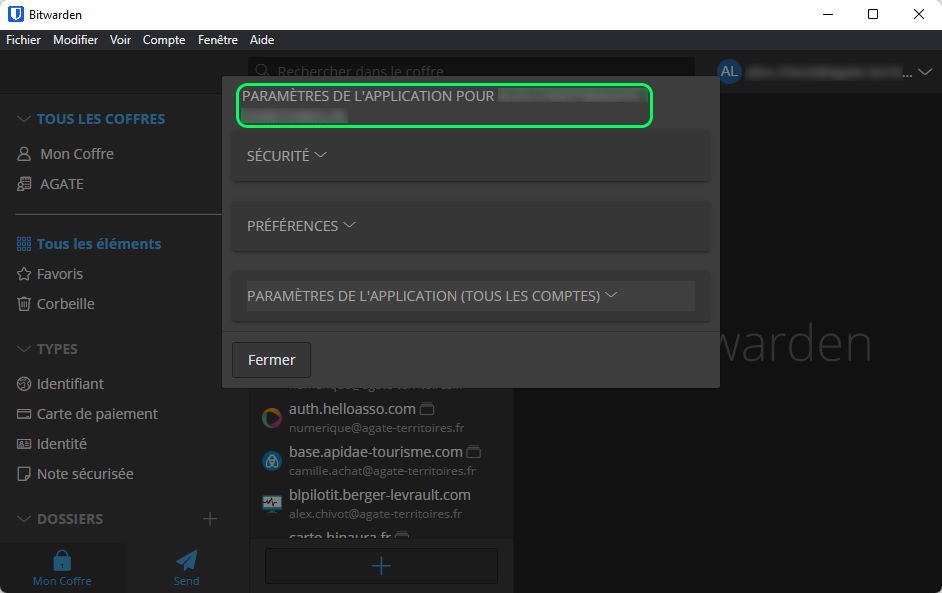
Commentaires